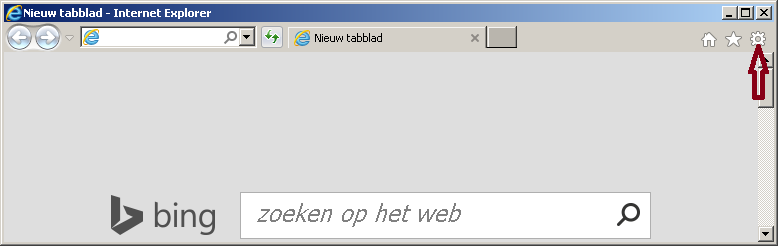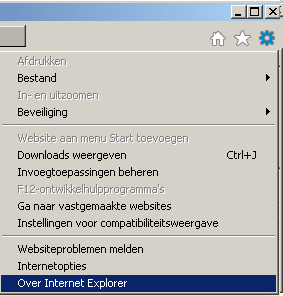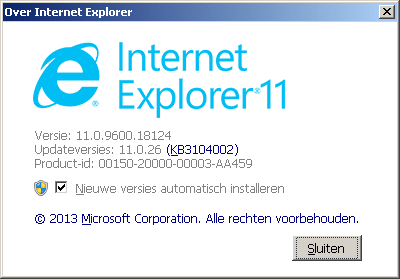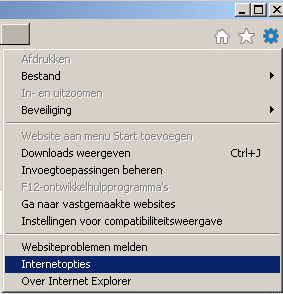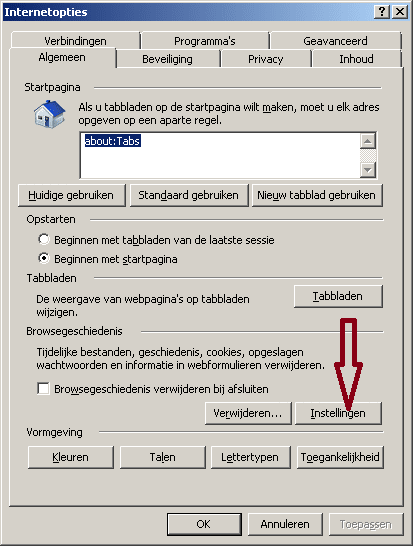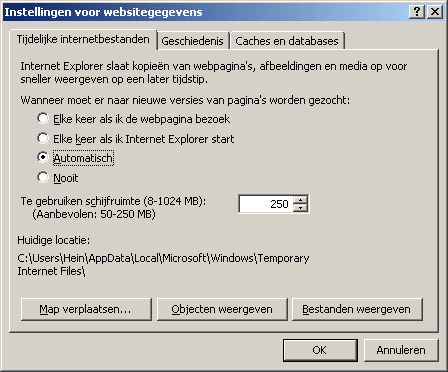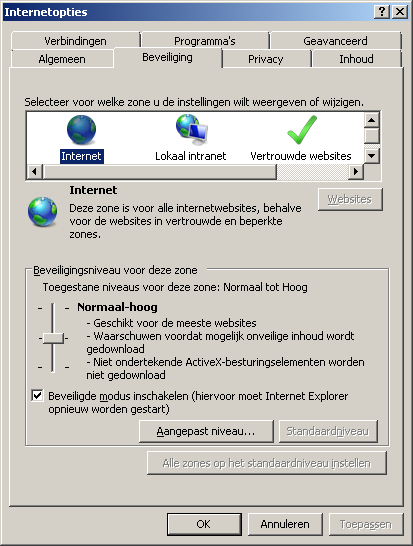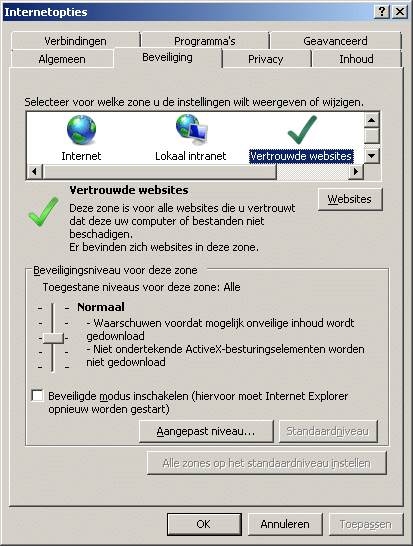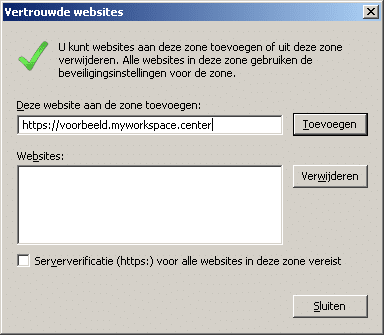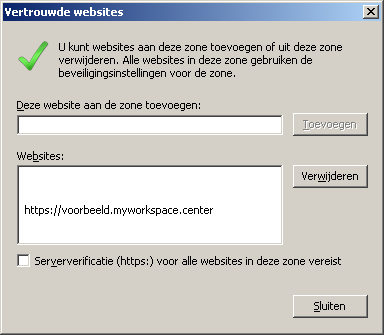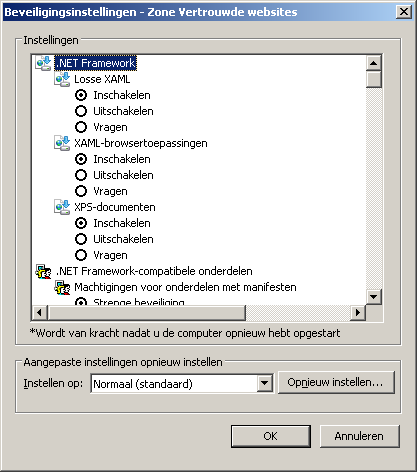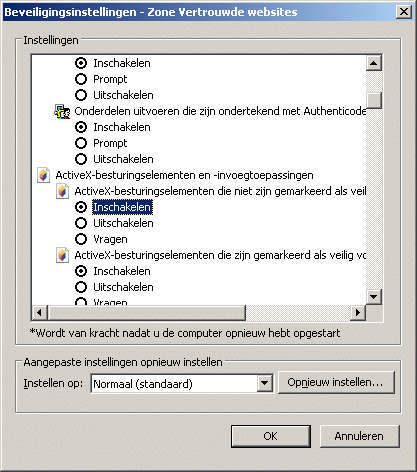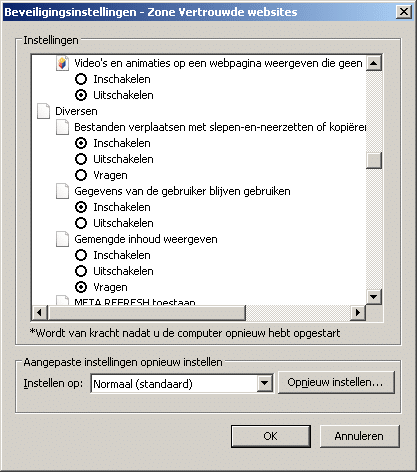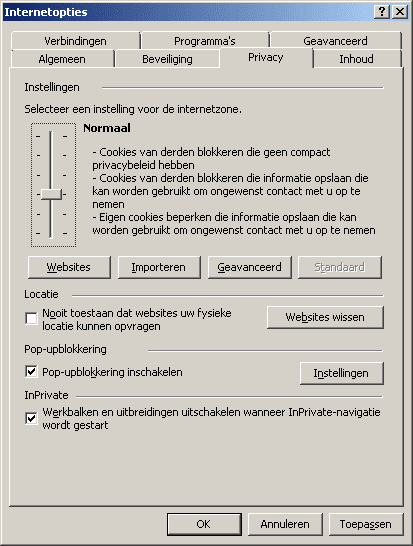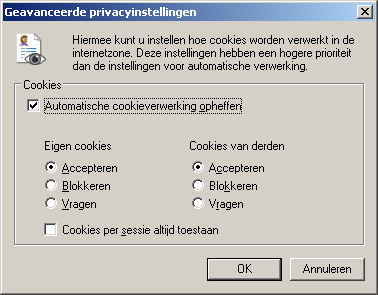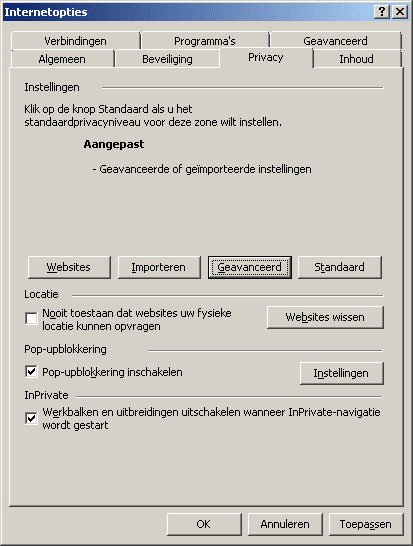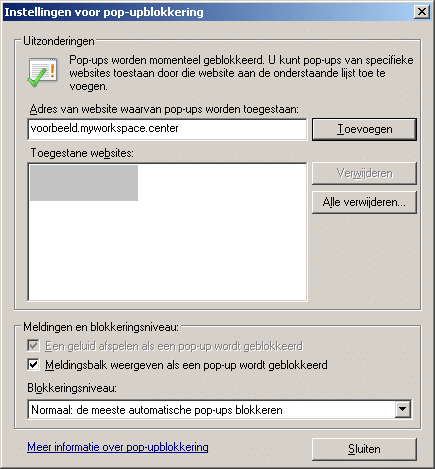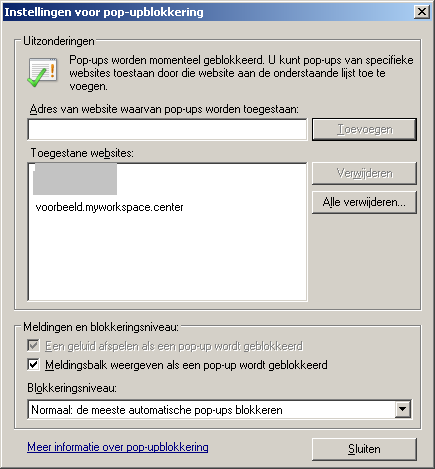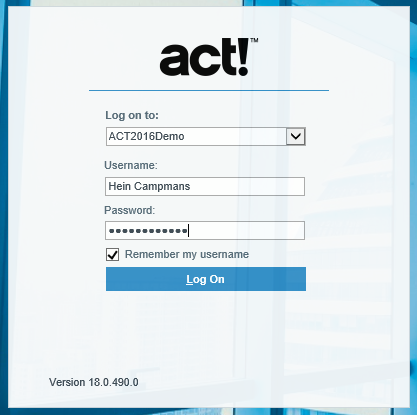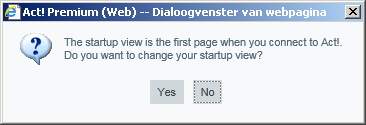Act! for Web v18: zo stelt u Internet Explorer in voor het eerste gebruik.
Controleer of u de juiste versie van Internet Explorer heeft
Open Internet Explorer
Klik op <Extra> (het tandwieltje rechtsboven)
Het volgende venster verschijnt, als het goed is, geeft dat versie 11 aan:
(Bovenstaande Updateversie zou uiteraard 11.0.26 of hoger moeten zijn.)
Klik weer op het tandwieltje zoals in de bovenste afbeelding, of toets <Alt-x> in Internet Explorer.
Klik <Internetopties>
Kies <Instellingen>
Zorg ervoor, dat er “Automatisch” naar nieuwe versies van pagina’s wordt gezocht, zoals hierboven.
Klik <OK>
Kies de tab <Beveiliging>:
Klik op <Vertrouwde websites>
Stel het “Beveiligingsniveau voor deze zone” in op “Normaal” (indien nodig).
Vink uit: “Beveiligde modus inschakelen”
Klik op <Websites>
Typ hier het aan u verstrekte adres voor Act! for Web v18 in.
Klik <Toevoegen>:
Kies <Sluiten>
Klik op <Aangepast niveau…>
Blader naar “ActiveX-besturingselementen die niet zijn gemarkeerd als veilig” en stel die in op “Inschakelen”.
Zet bij Diversen “Bestanden verplaatsen met slepen-en-neerzetten of kopiëren”, om het klembord in Windows te kunnen gebruiken:
Kies <OK>, <Ja>
Tab Privacy
Klik <Geavanceerd>
Vink aan: “Automatische cookieverwerking opheffen”
Controleer of “Eigen cookies” en “Cookies van derden” op Accepteren staan, klik <OK>
Klik op <Instellingen> bij “Pop-upblokkering”.
Vul naast <Toevoegen> het opgegeven internetadres voor de Act! for Web v18 database in, klik <Toevoegen>
<Sluiten>
Als uw Act! for Web v18 is geconfigureerd via een beveiligde verbinding, raad ik u aan caching aan te zetten voor versleutelde pagina’s bij het gebruik van Act! for Web v18.
Open de tab <Beveiliging>
Klik <OK>
Internet Explorer is nu gereed om Act! for Web v18 te gebruiken.
Eerste gebruik van Act! for Web v18:
Het volgende dialoogvenster verschijnt:
Voor nu kunt u dit venster wegklikken door <OK> te kiezen.
Vul uw gegevens voor het aanloggen in, en kies <Log on>
Onder in beeld komt:
Kies hier voor <Niet voor deze website>. Wij adviseren uit veiligheidsoverwegingen het wachtwoord handmatig in te voeren, of een deugdelijke passwordmanager te gebruiken.
Kies <Yes> om de startpagina te kiezen, uw wensstartpagina is afhankelijk van uw persoonlijke voorkeur.